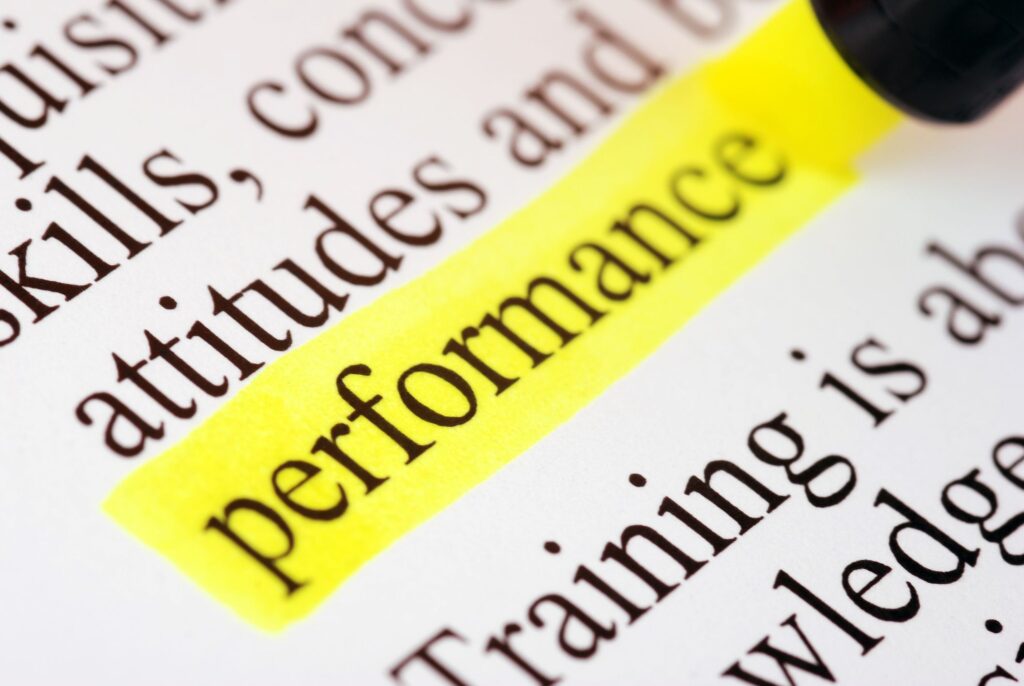
Learning how to highlight in Gmail can greatly improve the readability and organization of your emails. Highlighting important information ensures that key points stand out, making it easier for recipients to find and understand crucial details.
Using the Built-in Features to Highlight in Gmail
Step-by-Step Process for Desktop
To highlight text in Gmail on a desktop, follow these straightforward steps:
- Open Gmail: Launch your preferred web browser and navigate to Gmail. Sign in if necessary.
- Create or Open an Email: Open an existing email or start composing a new one.
- Select Text to Highlight: Click and drag your cursor over the text you wish to highlight.
- Use the Formatting Toolbar: In the formatting toolbar at the bottom of the compose window, click the Text color button (represented by an “A” with a color bar).
- Choose Highlight Color: Select your desired highlight color from the palette. The selected text will now be highlighted.
Highlighting on Mobile Devices
If you’re using Gmail on a mobile device, the process is slightly different but equally simple:
- Open Gmail App: Launch the Gmail app on your mobile device.
- Create or Open an Email: Tap to open an existing email or compose a new one.
- Select Text: Long press on the text you want to highlight until a menu appears.
- Use Text Formatting Options: In the menu that appears, tap the Text color button.
- Choose Highlight Color: Select the color you want to use for highlighting. Your text will now be highlighted.
Changing Highlight Colors in Gmail
Changing the highlight color of your text is easy. Follow these steps to update the highlight color:
- Select Highlighted Text: Click and drag your cursor over the already highlighted text.
- Open Text Color Menu: Click the Text color button in the formatting toolbar.
- Select New Color: Choose a new color from the palette. The highlight will change to the new color.
Removing Highlights from Text
To remove highlighting from text in Gmail, perform the following steps:
- Select Highlighted Text: Highlight the text from which you want to remove the highlight.
- Open Text Color Menu: Click the Text color button in the formatting toolbar.
- Select “None”: Choose the “None” option from the color palette to remove the highlight.
Highlighting Tips for Effective Email Communication
| Tip | Description |
|---|---|
| Use Different Colors | Use various colors to differentiate between types of information (e.g., tasks, deadlines, key points). |
| Be Consistent | Maintain consistency in your color choices to avoid confusion for the recipients. |
| Highlight Sparingly | Avoid over-highlighting as it can reduce the effectiveness. Highlight only the most critical information. |
Shortcut Keys for Highlighting in Gmail
Using shortcut keys can save time and make the highlighting process more efficient:
- Windows: Use Ctrl + Alt + H to open the highlight menu.
- Mac: Use ⌘ (Command) + Option + H to open the highlight menu.
Making Your Emails Stand Out
By following these simple steps and tips, you can make your emails more organized and easier to read. Highlighting text in Gmail is a powerful tool that helps you emphasize important information and communicate more effectively. Now you know how to highlight in Gmail, ensuring your key points are always noticed.

