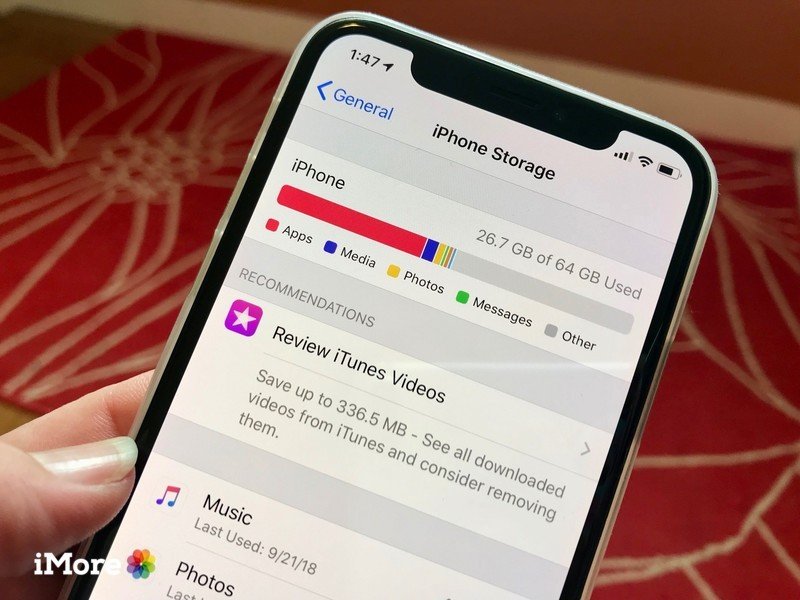
Running out of storage space on your iPhone can be frustrating. While you can’t expand the internal storage, you can buy more storage through iCloud or use third-party cloud storage services. Here’s how you can effectively manage and increase your iPhone storage:
Upgrade Your iCloud Storage
- Open the Settings app on your iPhone.
- Tap on your name at the top of the screen.
- Select iCloud.
- Tap on Manage Storage.
- Tap on Buy More Storage.
- Choose a storage plan that suits your needs (50GB, 200GB, 2TB, 6TB, or 12TB).
- Follow the on-screen instructions to upgrade your storage plan.
Utilize Third-Party Cloud Storage Services
Cloud storage services like Google Drive, OneDrive, and Dropbox can help you store your files and data:
- Download the app from the App Store and sign up for an account.
- Set up the app to sync your files and data across all your devices.
- Choose a storage plan that suits your needs.
External Storage Devices
Using external storage devices like flash drives or hard drives is another effective method:
- Connect the device to your iPhone using a Lightning cable or wirelessly via Bluetooth or Wi-Fi.
- Transfer your files and data to the external storage device.
Free Up Space by Deleting Unwanted Data
To manage your iPhone storage efficiently, remove unnecessary files, photos, videos, and apps:
- Use the Settings app to manage your storage.
- Delete unwanted data to free up space.
Upgrade to a New iPhone
If your iPhone’s internal storage is insufficient, consider upgrading to a new model with more capacity:
- Trade in your old iPhone to receive store credit.
- Purchase a new iPhone with larger storage.
Using Your Computer for iPhone Storage Management
You can also manage your iPhone’s storage and back up data using a computer:
- iTunes Backup: Connect your iPhone to your computer, open iTunes, and select your iPhone. Click on “”Back up now”” to create a backup.
- Finder Backup (macOS 10.15+): Connect your iPhone to your Mac, open the Finder, select your iPhone, click “”General,”” and choose “”Back up all of the data on your iPhone to this Mac.””
- iCloud Backup: Go to Settings > [your name] > iCloud > iCloud Backup and ensure “”Back Up This [Device]”” is turned on.
Locate your iPhone backup files on your computer:
- Mac: /Users/YOURUSERNAME/Library/Application Support/MobileSync/Backup/
- PC: C:\Users\YOURUSERNAME\AppData\Roaming\Apple Computer\MobileSync\Backup\
Considerations for Using External Storage Devices
When using external storage with your iPhone, keep in mind:
- Compatibility: Ensure your flash drives, SSDs, external HDDs, and memory card readers are compatible with your iPhone.
- Connecting Devices: Use the correct adapters (e.g., Lightning to USB Camera Adapter) to connect external storage.
- Accessing Storage: Use the Files app or supported apps to view and transfer files.
- Powering Devices: Some devices may need an external power source.
A Smarter Way to Manage Your iPhone Storage
Remember, while you can’t directly buy more storage on your iPhone itself, utilizing cloud services and external devices can help you expand your storage capacity. Regularly back up your data to prevent loss and keep your iPhone running smoothly. By following these steps, you can ensure you always have enough space for your important files and memories.

