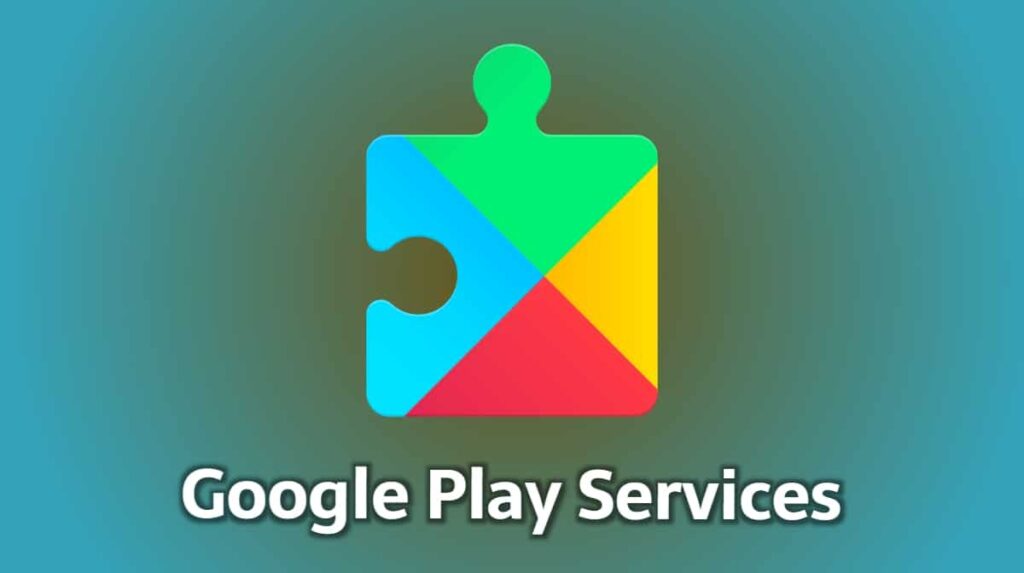
Are you stuck in the process of composing an email due to an error? Perhaps that error might be related to your Gmail account requiring one or more Google Play Services. This issue typically presents itself as a pop-up as soon as you hit compose message, disrupting your ability to send crucial emails to colleagues or clients.
Potential Solutions to Resolve Play Services Problem
Update Gmail App
Ensuring you have the latest Gmail app can provide access to new features, enhancements, and security patches on your Android device. Follow these steps to update your Gmail app:
- Launch the Google Play Store: Tap the Play Store icon on your home screen. Look for a white carry bag icon with a colorful triangle.
- Open the Menu: Tap your profile in the top corner to access the menu.
- Visit My Apps & Games: Tap on Apps & games or Manage Apps & device to see a list of all apps on your smartphone.
- Find Gmail: Scroll through the app list until you locate “Gmail.”
- Update: If an update is available, click the “Update” button next to Gmail to start the process.
- Wait for the Update: The Play Store will download and install the latest version. A progress bar will indicate the update status.
- Open the Updated App: Once finished, open Gmail from your home screen or the Play Store.
- Check for Updates: Verify the version number in the app settings to ensure it’s updated to the latest patch.
Clear Cache and App Data
Clearing the Gmail app’s cache and data on your Android device can resolve several issues, including the Google Play service errors. Here’s how to do it:
- Access Settings: Open the Settings app on your Android device.
- Go to Apps & Notifications: Navigate to this section using the search bar or by scrolling down.
- All Apps: Select “See all apps” to view all installed apps.
- Navigate to Gmail’s Settings: Find and tap on the Gmail app to access its settings.
- Access Storage and Cache: Manage notifications, permissions, storage, and cache from the Gmail app settings.
- Clear Cache: Tap “Clear Cache” to remove temporary files.
- Clear Data (Optional): If clearing the cache doesn’t help, opt to clear the app’s data, noting that this will erase all accounts, settings, and preferences related to Gmail.
- Restart the Gmail App: Close the Settings app and relaunch Gmail to see if the issues are resolved.
Update Google Play Services
Updating your Google Play Services can often resolve the issue. Here’s how to do it:
- Open Settings: Tap the Settings app.
- Enter App Section: Navigate to Apps & Notifications.
- All Apps: Select the option to see all installed apps.
- Google Play Services: Tap on Google Play Services and then app details to see its page on the Play Store.
- Update: Tap “Update” to install the latest version.
Clear Cache and Data of Google Play Services
Clearing the Google Play Services cache and data might be necessary. Here’s how to do it:
- Open Settings: Launch the Settings app.
- All Apps: Tap “Apps” and choose “See all apps.”
- Google Play Services: Find and tap on Google Play Services.
- Storage: Access the storage settings.
- Clear Cache: Tap “Clear Cache” to remove temporary files.
- Clear Data: Tap “Manage Space” and then “Clear all Data.” Confirm if prompted.
Waiting for the Fix
The error indicating that Gmail requires one or more Google Play services often points to an issue within Google’s servers or Android itself. While waiting for a fix from the developers, trying the methods above can improve your Gmail experience and potentially resolve the issue.

